1. gitlabとsourcetree
目次
gitlabのアカウント作成
gitのGUI(SourceTree)をダウンロードしてGitLabアカウントを紐づける
(https://sushirice.pro/management/conact-gitlab-sourcetree-win/)
- SourceTreeをダウンロード
- トークンを発行 GitLabにログインした後、設定→アクセストークンのページから名前(英文字で後で見ても何に使用しているのか判断できる名前)、有効期限(何も入力しなければ無期限)、有効範囲(すべてにチェックを入れる)を入力したら発行できる。
- SourceTreeにGitLabのアカウントを追加 Source Treeを開きRemoteをクリックし、「アカウントを追加」を選ぶ。
- ホスティングサービス:GitLabを選択
- 優先するプロトコル:sshを選択
 先ほどのウィンドウに戻り、ユーザー名が記載され、認証に成功という表示が出ていれば完了。okをクリックしはじめのremoteの画面に戻った時、アカウントが追加されていることを確認。
先ほどのウィンドウに戻り、ユーザー名が記載され、認証に成功という表示が出ていれば完了。okをクリックしはじめのremoteの画面に戻った時、アカウントが追加されていることを確認。 - sshキーを発行 windowsのエクスプローラの左側のメニューから
このPC>ローカルディスク (C:)>ユーザー><あなたのユーザー名>と移動し、<あなたのユーザー名>のフォルダの中に.sshファルダを作成。 ※その前にすでに.sshフォルダがないか確認!vscodeのターミナル(ctrl+jで表示)で、**cd .ssh**と入力。移動できなければ存在しないということなので作成する。 作成後、もう一度上のコマンドで.sshフォルダに移動し、移動出来たら**ssh-keygen**と入力する。すると.sshフォルダの中にis_rsaとis_rsa.pubが生成される。- is_rsa → 秘密鍵(公開してはいけない)
- is_rsa.pub → 公開鍵
- 公開鍵をGitLabに設定 公開鍵をGitLabに登録することによって自分の持っている秘密鍵を照合し、非公開プロジェクトにアクセスすることができるようになる。 GitLabにアクセスし設定>SShキーを開き、以下の情報を入力する。
- keyキー:公開鍵を張り付ける
- title題名:適当な名前を付ける
- Expires at期限:有効期限を決める(入力なしで無期限)
- config設定を行う 公開鍵を登録できたら次はpc側(秘密鍵側)の設定を行う。 C>user>あなたのユーザー名>.sshの中に「config」という名前のファイルを作る。 configファイルを制作したらVS Codeで開き以下を貼り付ける。
Host gitlab.com HostName gitlab.com User git identityFile sshキーがある場所までのパス TCPKeepAlive yes identitiesonly yessshキーがある場所までのパスは ~/.ssh/is_rsa と入力でOK。 - プロジェクトをクローンする プロジェクトをクローンしてみて、ssh接続がうまくいくか確認する。 SourceTreeを開くと、右側にGitLabで制作したプロジェクトがあるのでCloneを押す。 一番目の入力エリアの「リポジトリタイプ」の部分には、 (例:
https://github.com/username/reponame.git)のようにリモートレポジトリのURLを入力。 「これはGitリポジトリです」と記載されていればssh接続はうまくいっている。 ssh接続がうまくいったら2段目の保存先を選択する。保存先は自分が管理しやすい場所にhtdocs(必ずこの名前じゃなくてもいい)というディレクトリを作ってそこを選択します。 次に3段目の名前を決める。ここで決めた名前はSourceTreeのタブに表示される。 以上を入力できたら「クローン」ボタンを押して完了。
.png) 先ほどのウィンドウに戻り、ユーザー名が記載され、認証に成功という表示が出ていれば完了。okをクリックしはじめのremoteの画面に戻った時、アカウントが追加されていることを確認。
先ほどのウィンドウに戻り、ユーザー名が記載され、認証に成功という表示が出ていれば完了。okをクリックしはじめのremoteの画面に戻った時、アカウントが追加されていることを確認。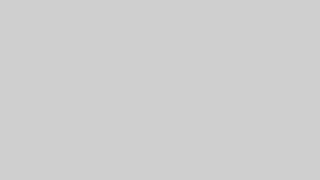
コメント